

Downloading the WordPress installation
To install WordPress on our website, you must first download it from the official website by clicking the "Download WordPress" button.
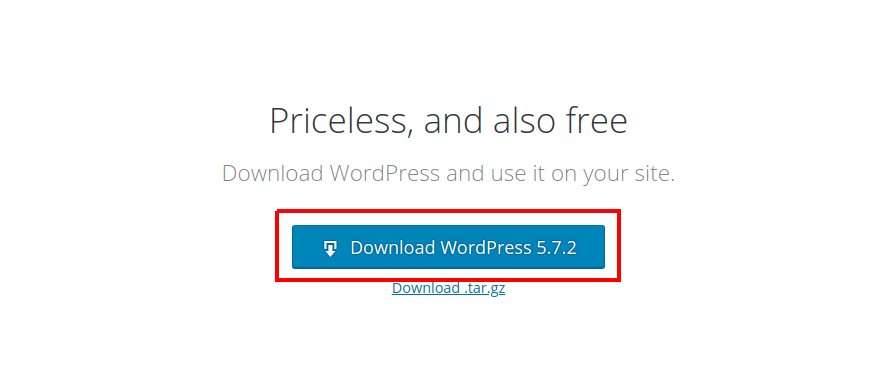
Placing WordPress files on the server
We assume that you have already purchased hosting with cPanel management panel.
If you are faced with choosing a performance-proven hosting, compare our packages.
All descriptions in this guide are based on the Smarthost hosting
After downloading the file, go to the cPanel panel by going to the following internet address: www.customer-domain.eu/cpanel, where "customer-domain" is replaced with the address of your domain. After logging in to cPanel, click the "File manager" button.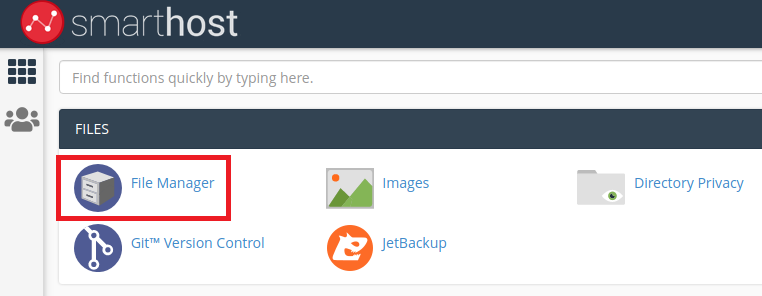
After loading the file manager, click the "Upload" button.
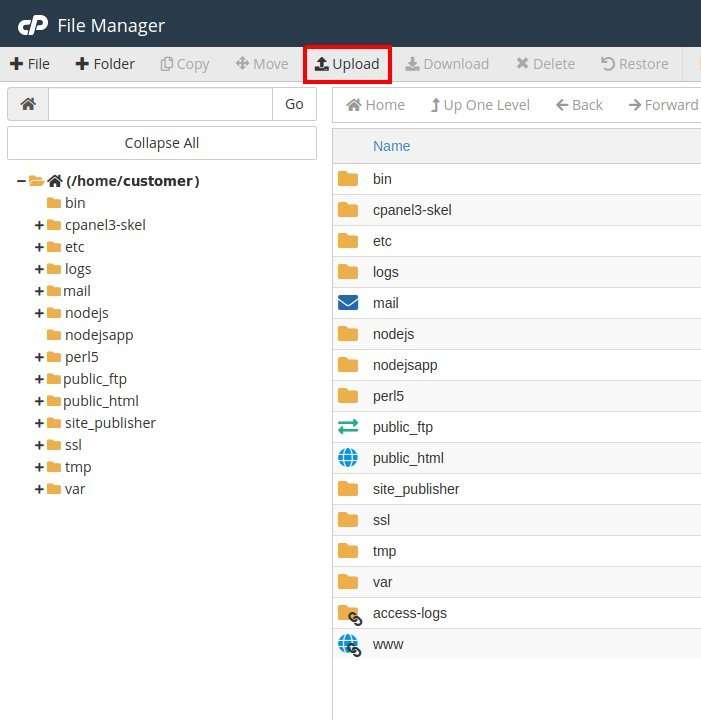
Then click the "Select File" button and in the newly opened window go to the folder on the computer that contains our downloaded WordPress file. We select this file (in .zip format) and approve to put on the server.
Another way is to click and hold the left mouse button on the file on our computer, and then drag the file to the browser window in the field "Drop files here to start uploading".
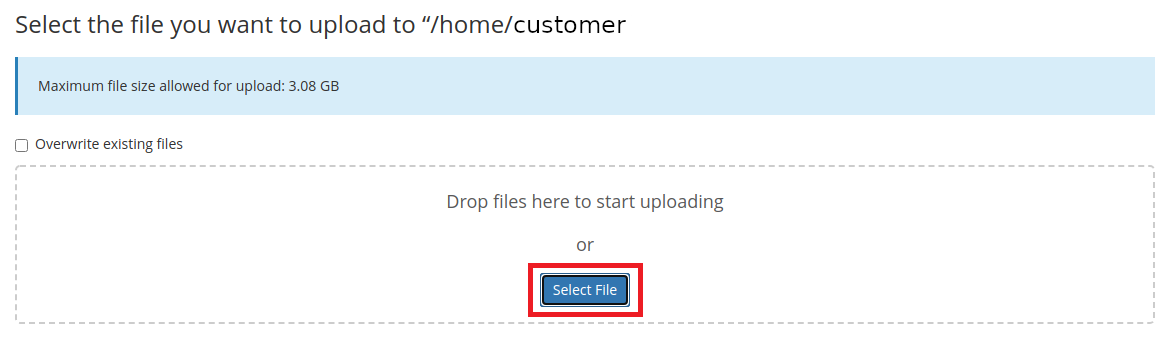
After placing the file on the server, click the "Reload" button (field 1) to refresh the view of our files. Click once on the "wordpress" file (marked in blue) and then on the "Extract" button (field 2) to extract it on the server.
In the newly opened window, enter "/ public_html" (field 3 - enter without quotation marks). It is a folder on our server that contains files that are loaded after entering our website.
Click the "Extract File(s)" button (field 4) to start extracting.
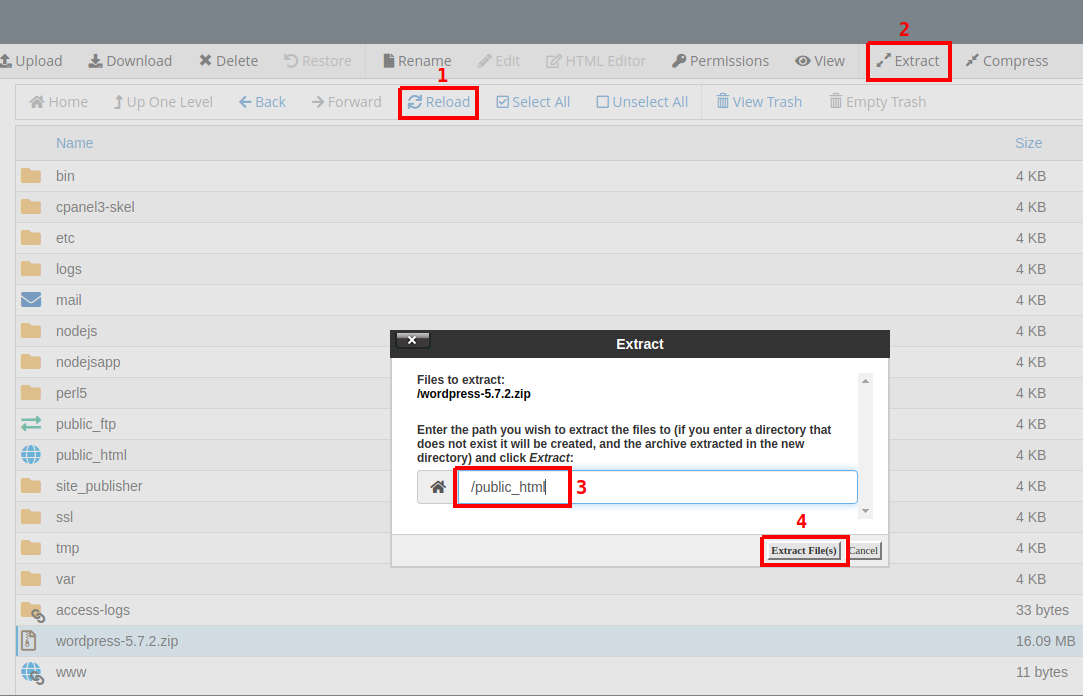
After unpacking the files, click the "Close" button.
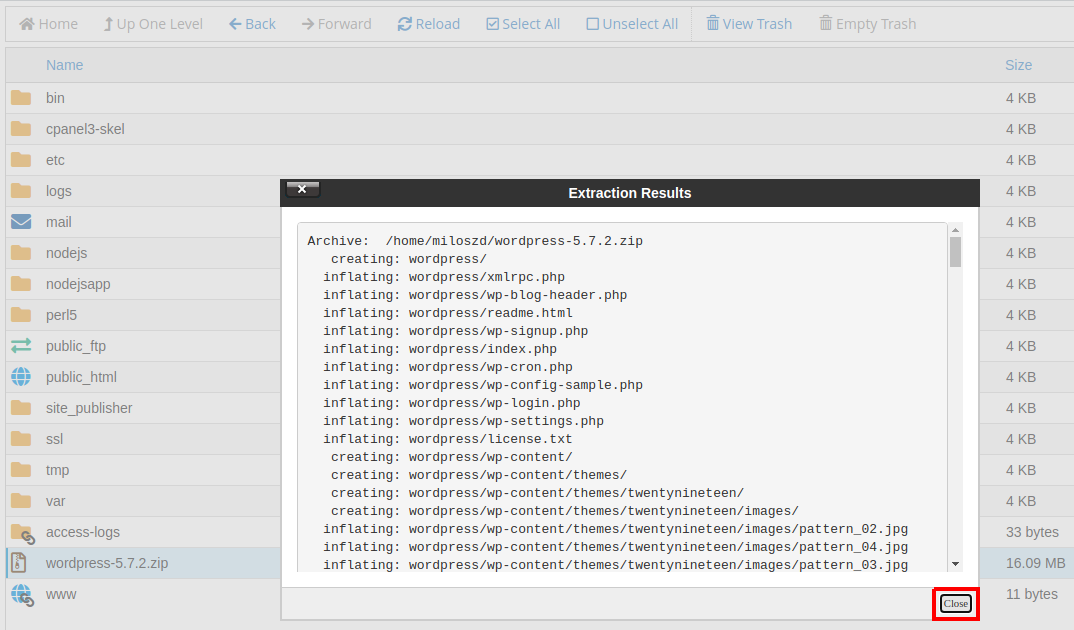
WordPress connection to the database
After preparing the files on the server, we can start installing WordPress.
We enter the address of our website in the web browser, e.g. www.customer-domain.eu
After entering the address, if everything was successful, we should see a screen informing us about the need to set up access to the database, on which we should click the "Let's go" button.
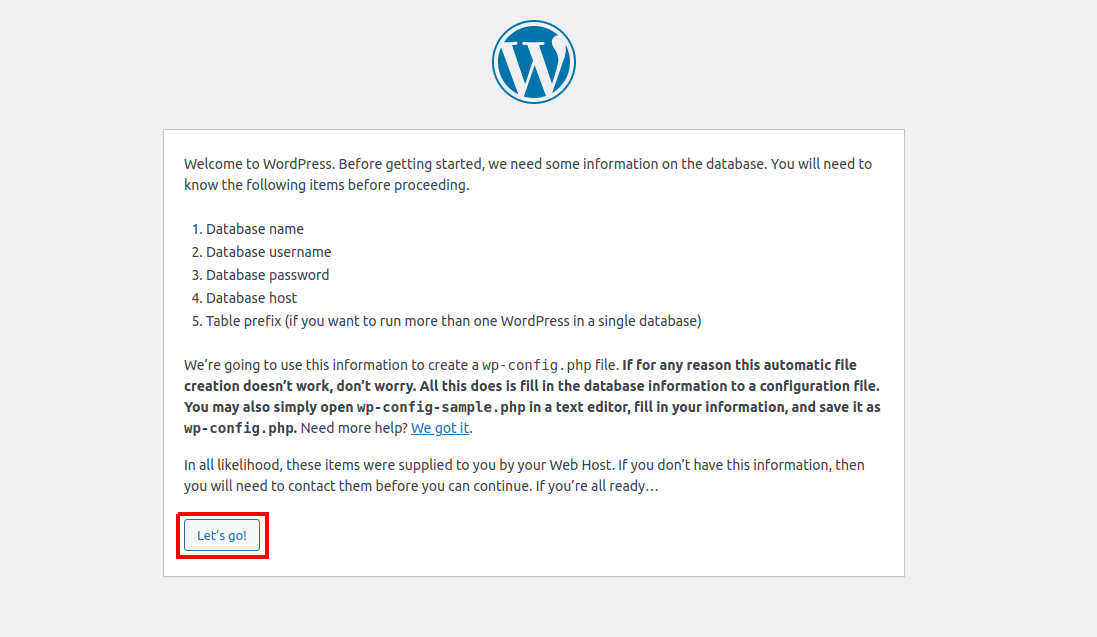
On the next screen, complete the information about our database (guide "How to set up a new database in mySQL").
In the "Database name" field (field 1), enter the name of the database that was created by us, for example, "domenakl_bazaklienta".
In the "Username" field (field 2), enter the name of the database user that is assigned to our database, eg "domenakl_klient".
In the "Password" field (field 3), enter the password of the database user.
After completing the necessary data, click the "Submit" button (field 4).
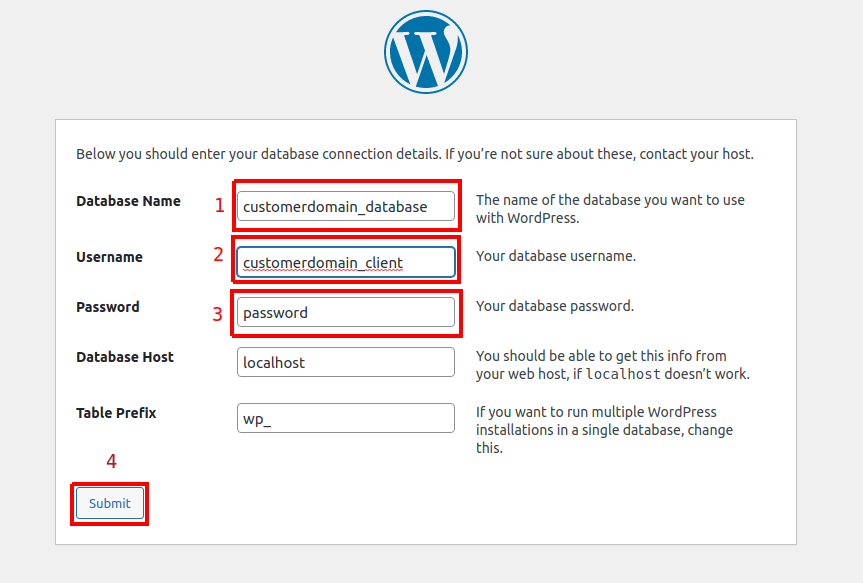
WordPress installation
After completing the configuration of access to the database, we will be greeted by the welcome screen of the WordPress installation, where we must provide all the necessary data for configuration.
In the "Site Title" field (field 1), enter the title of our WordPress site.
In the "Username" field (field 2), enter the name of the user managing our WordPress site.
In the "Password" field (field 3), enter the password for the user managing the site - we can use the generated password or we can provide our own.
In the "Your e-mail" field (field 4), enter our e-mail address - it can be an external e-mail (e.g. our e-mail on gmail.com) or an e-mail set up on our server (guide "How to set up an e-mail account in cPanel")
After completing the above data, click the "Install WordPress" button (field 5).
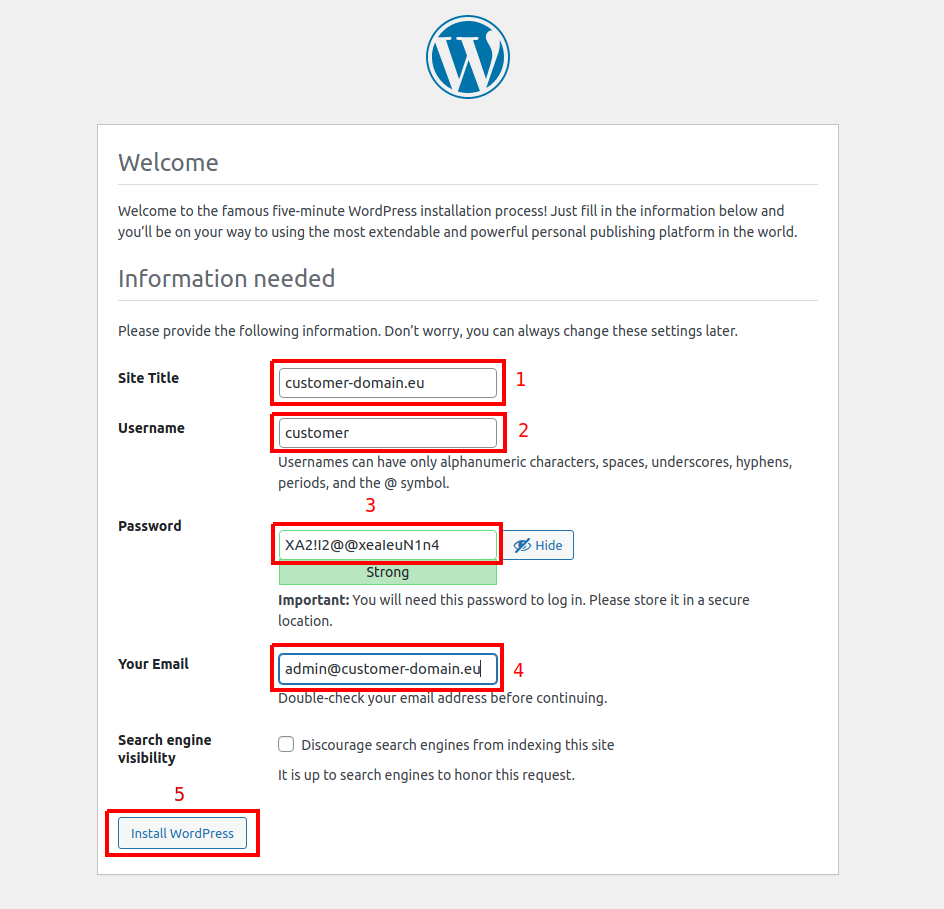
After the installation is complete, we should see a screen informing us about the success of the installation.
From now on, our WordPress website is available to all internet users at our website address. Click the "Log in" button.
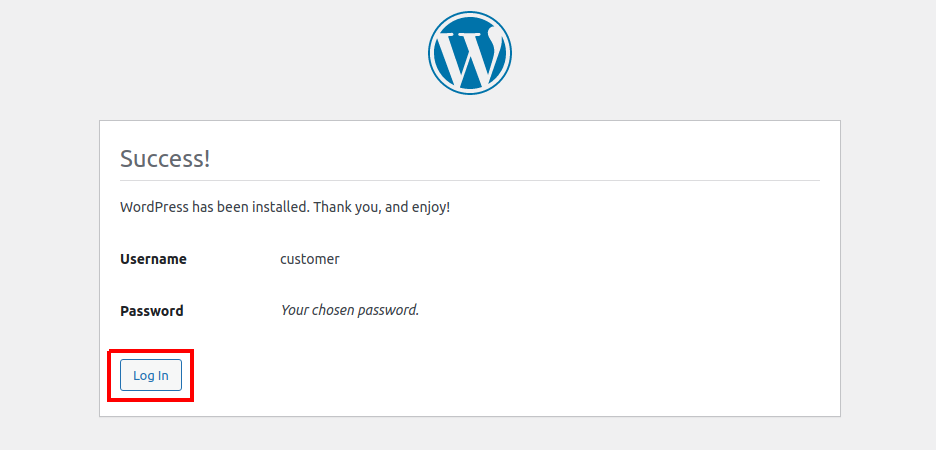
Logging in to the WordPress administration panel
We will be transferred to the WordPress user login screen (if we want to later enter the login screen, enter the address of our website in the browser and add "/wp-login.php", such as www.customer-domain.eu/wp-login.php ).
On the login screen, enter our username (field 1) and password (field 2), which we entered on the welcome screen of the WordPress installation. Then select the "Log in" button (box 3).
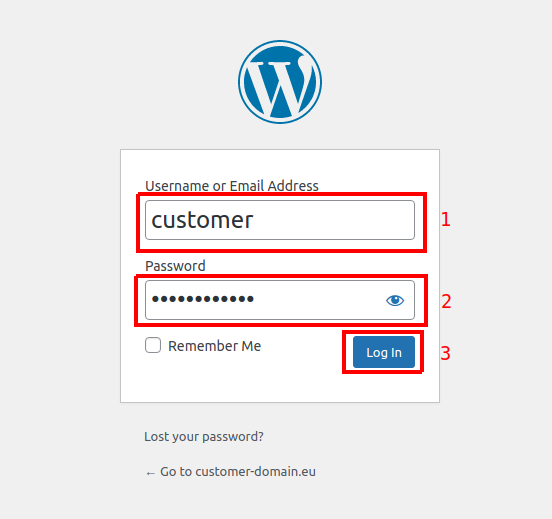
After logging in, the WordPress administration panel will be displayed, where we can start building our website.
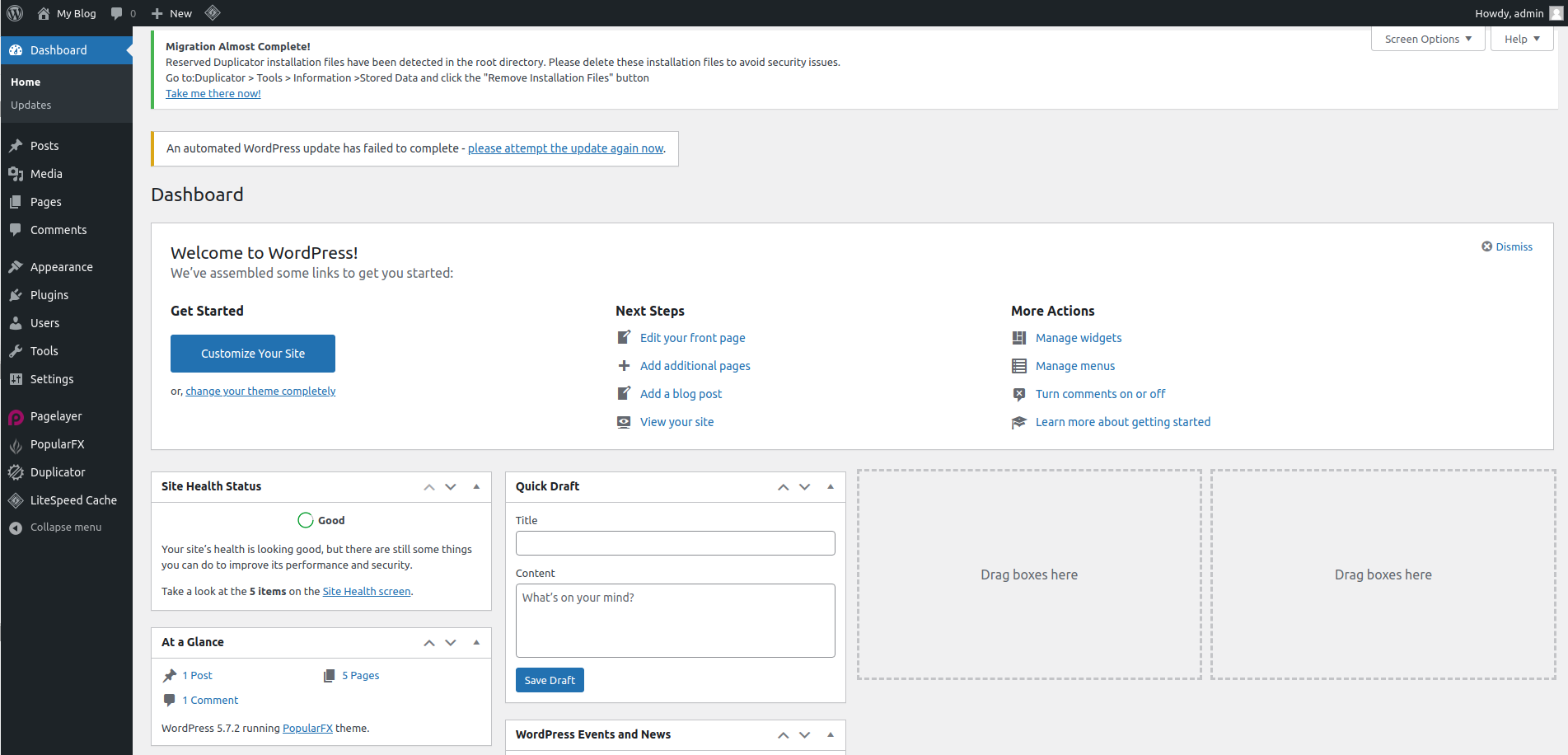
Create a free test account on the Smarthost server and check how correctly installed WordPress works.

Speed and performance: NVMe Drives, http/3, multiple cache methods, free data migration, free SSL certificates
Security and Performance: Full Separation, Anti-Exploit Technology, NVMe Drives, http/3, Redis, Free SSL Certificates
On Smarthost.au you can register several hundred types of domains from all over the world. Prices are clear and predictable. We are a partner of NASK and EURid