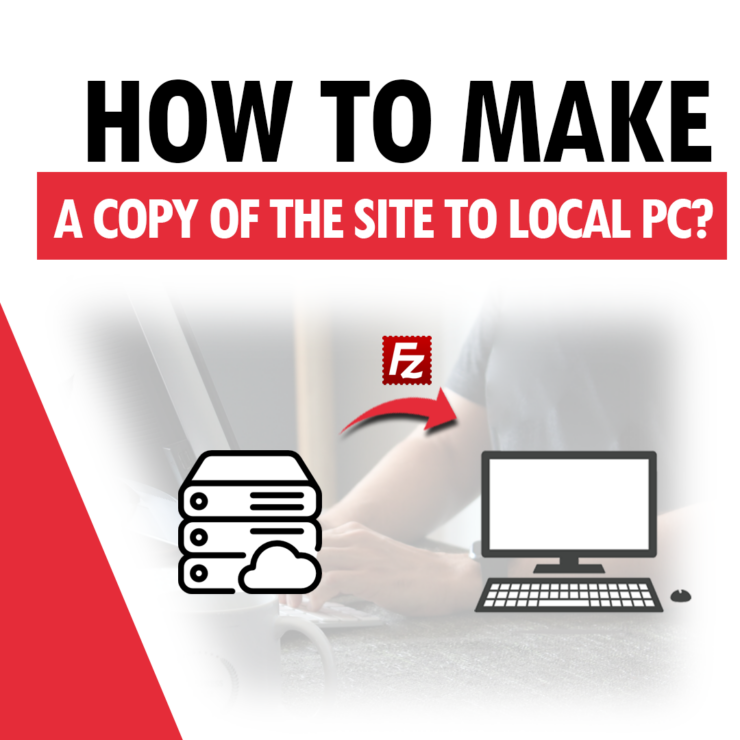In this guide, we will show you exactly how to correctly back up a website using “FileZilla” and “phpMyAdmin.”
- Creating an FTP Account
To create an FTP account, log in to cPanel and find the “Files” -> “FTP Accounts” section.
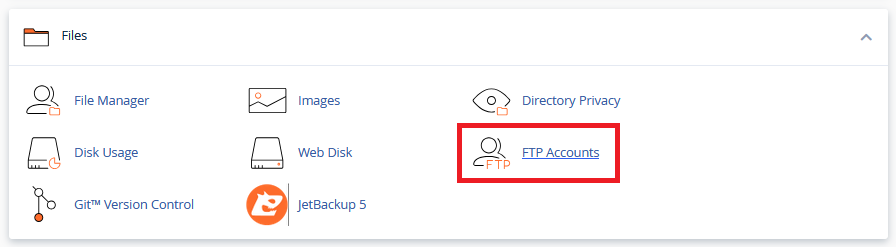
Next, create a new account by entering the username, domain, and password for the account.
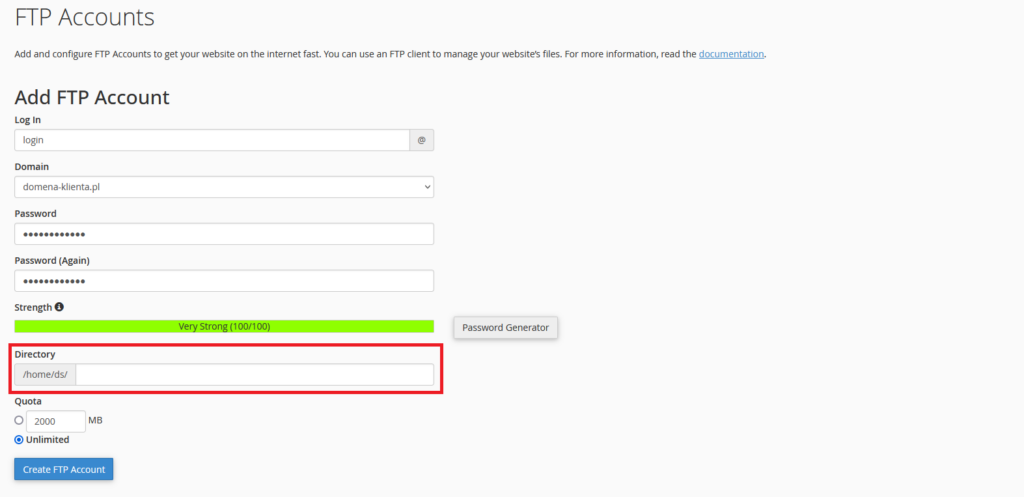
Important! Make sure to delete the current path in the “Directory” field and leave it empty. This way, the default path upon logging into the account will be /home/ds.
After creating the account, find it on the list and click “Configure FTP Client.” After clicking, “Manual Settings” will be displayed, which will be needed later to establish the connection.

2. Backing Up a Website Using FileZilla
FileZilla is a program that allows for easy transfer of files between your computer and a server on the internet, and vice versa. It is primarily used for uploading websites to a server or downloading files, such as a website, from a server. This application is free and can be safely downloaded from (https://filezilla-project.org/).
After downloading, you need to connect to the previously created FTP account.

All data should be taken from the “Manual Settings” mentioned earlier. After entering the correct password and clicking “Quickconnect,” you should be connected to the server. You might see a certificate warning, but simply accept the connection with the current settings.
Once connected, you should see all directories on the account located at /home/ds. Websites are found in the /home/ds/public_html/ directory. Navigate to this directory.
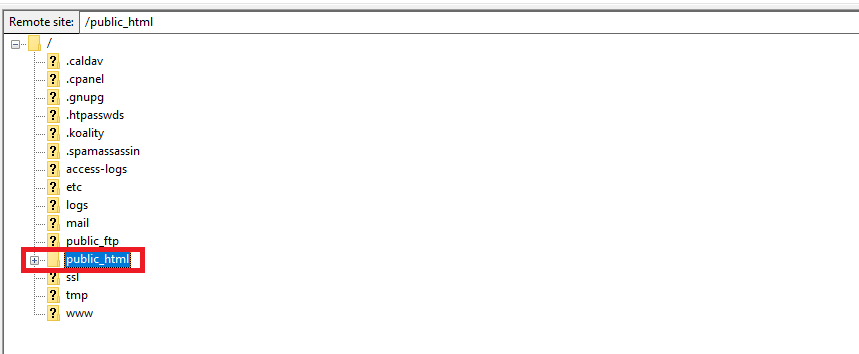
After navigating to public_html, you will see all the website directories. Typically, these directories are named after the domain.
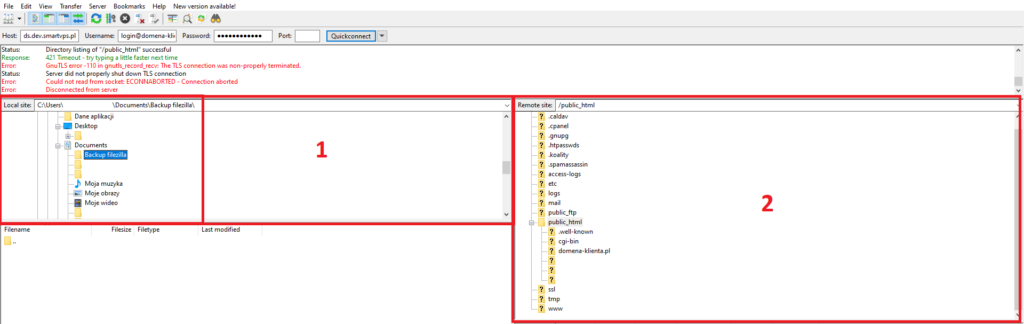
- On the left side is the local address, which represents your computer. Here, navigate to the directory where you want to save the backup of your website. In our case, we have chosen Documents -> Backup filezilla.
- On the right side is the remote server, which is your FTP account. After navigating to public_html, select the directory of your website. Then, right-click and choose “Download“.
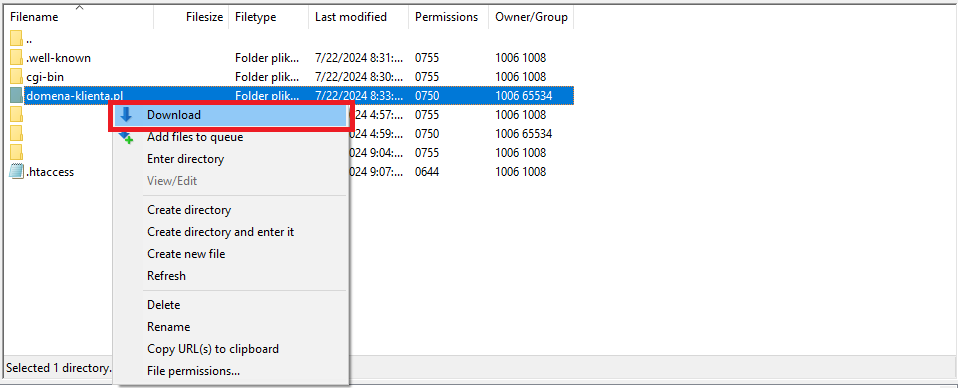
After downloading the files, a prompt saying “Transfers Finished” should appear.
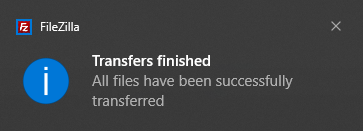
At this point, the website backup has been created and is located on your local computer. You can navigate to the directory where the backup was saved and verify that everything is in order.
3. Downloading a Database Backup
To download a database backup, go to cPanel -> “phpMyAdmin”.
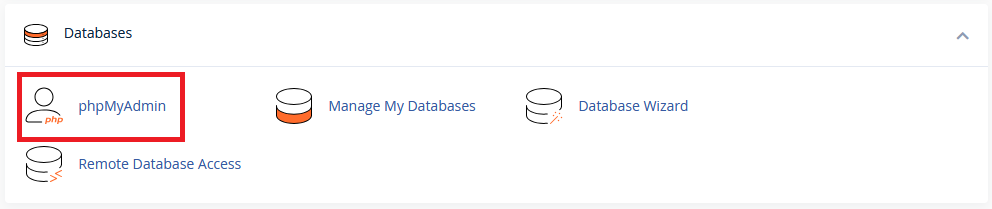
After logging in, all databases will be displayed on the left side. To confirm that a specific database belongs to a particular site, you can check the database configuration file in the domain directory.
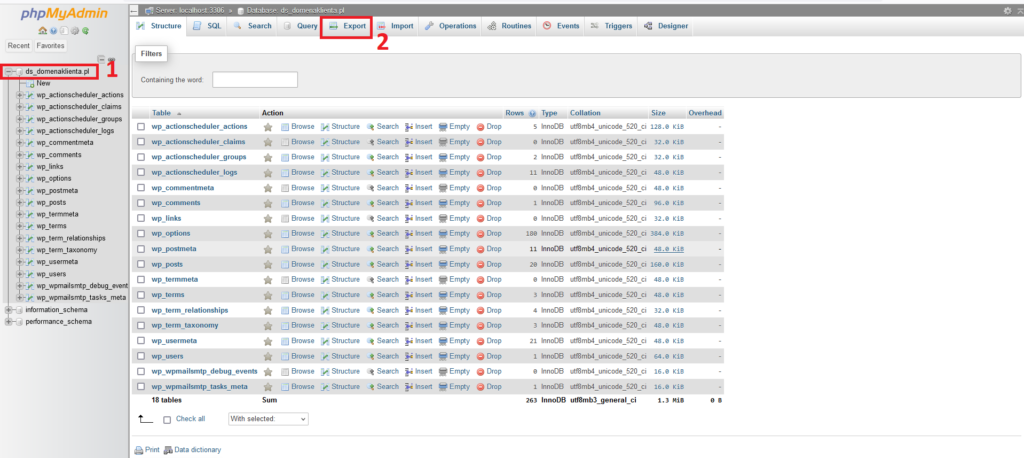
- Select the desired database by clicking on its name, in this case, ds_domenaklienta.pl
- Click “Export“.
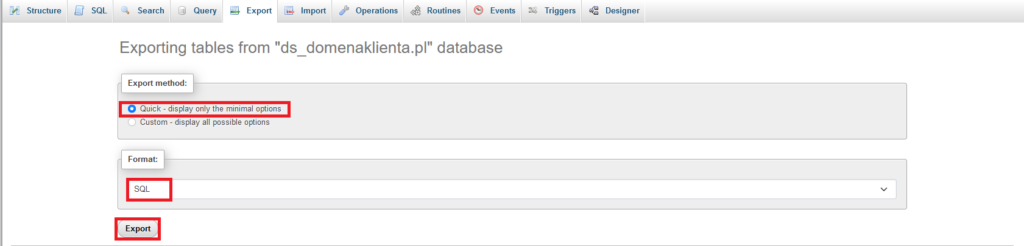
Leave the format as “SQL” and click the “Export” button.
After clicking the button, the download should begin in the browser’s top-right corner. The database will be downloaded in .sql format. This file can be placed in the website directory. You can then import this database as needed.
In summary, after completing these steps, your website backup is ready and can be restored at any time on the hosting.
Also, check out our guide on uploading the created backup to hosting.
- RoundCube – Webmail in Your Browser - September 4, 2024
- PrestaShop 8 – Configuring Email Sending with SMTP Authentication - September 4, 2024
- Joomla 3 – Configuring Email Sending with SMTP Authentication - September 2, 2024