Every user who has a hosting account with us has the opportunity to use the updated version of the cPanel plugin generating Let’s Encrypt ™ certificates under the name “Let’s Encrypt ™ SSL”:
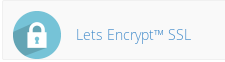
The module is located in the “Security” tab in the server management panel – cPanel:

With the new version, there is the possibility of installing a WildCard certificate, which includes subdomains of the main domain to the second level – that is, together with our main domain, e.g .:
yourdomain.com
the certificate will also cover second-level domains:
first.yourdomain.com and second.yourdomain.com
To install the WildCard certificate, after entering the certificate generation module, next to the domain for which we want to install the certificate, click the “issue” button (in this context, the meaning of the word is “spend”):
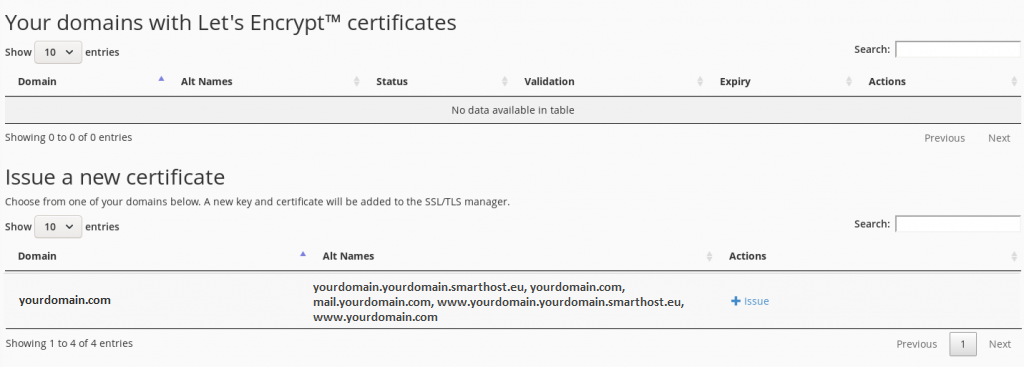
Important !: If we have secured the domain in additional domains in cPanel, it probably issued an AutoSLL (Comodo ™) certificate, if we install a new certificate on the already covered domain, it will be overwritten with a new key. It is worth remembering to make copies of the keys if we have a “own” certificate of another type.
In the next step, we choose whether it should be a regular Let’s Encrypt ™ certificate or a WildCard type certificate, in this particular case we install the WildCard certificate, so in turn:
1.We need to choose the dns-01 certificate validation method, because these types of certificates are validated using DNS validation.
2.We mark both check boxes in the “Issue?” Column and mark the check box in the “Issue WildCard *?” Folder in the row with the main name of our domain:
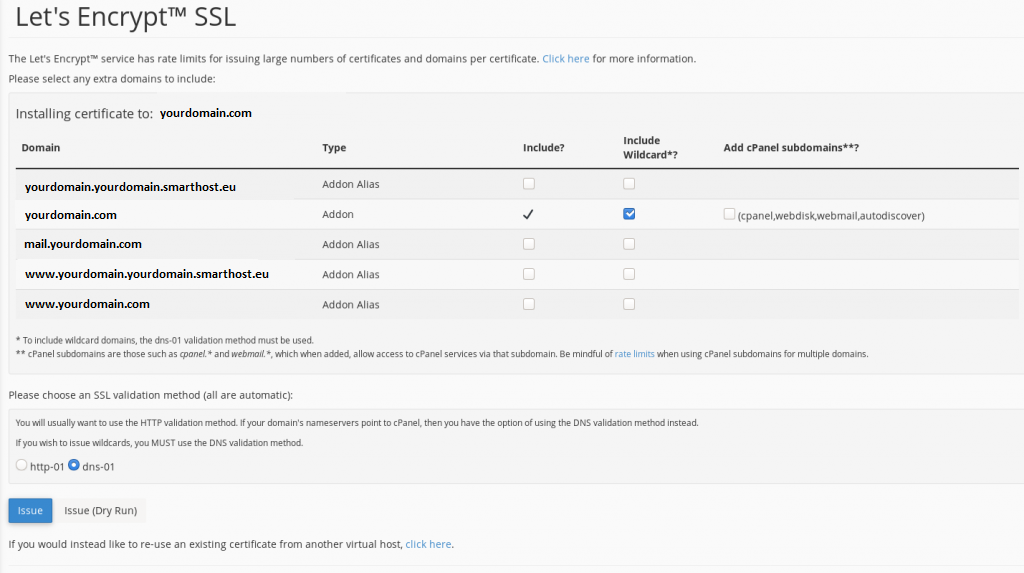
In the “Add cPanel subdomains **?” Column, we don’t need to check the box, because the WildCard certificate itself includes cPanel subdomains.
Before installing the certificate, we can check whether it will be installed correctly through the “dry run” function (in short, the module will perform the same steps as for a correct installation, but will not save changes and display a message if the process is successful or an error. To perform such a test, click on the button: “Issue (Dry Run)”. After completing all the steps, a message will appear saying that the test certificate has been issued and has been removed:
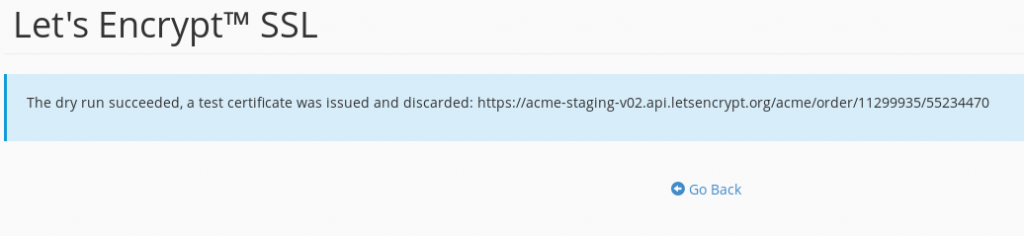
If we see this message, we can proceed to generate the correct certificate. To do this, click the blue “Issue” button After completing the process associated with generating the certificate, we can see two types of messages depending on whether the certificate was already installed or was installed on a domain not covered by the certificate. It is different only in the information that in the case of a domain already covered by the certificate we will find information about overwriting the previous certificate with a new WildCard certificate:

After the whole process, we will be redirected to the main menu of the Let’s Encrypt ™ SSL module, in the “Your domains with Let’s Encrypt ™ certificates” tab, we will see our domain for which the WildCard certificate will be installed:

We can also check the details of our certificate by clicking on “View”:
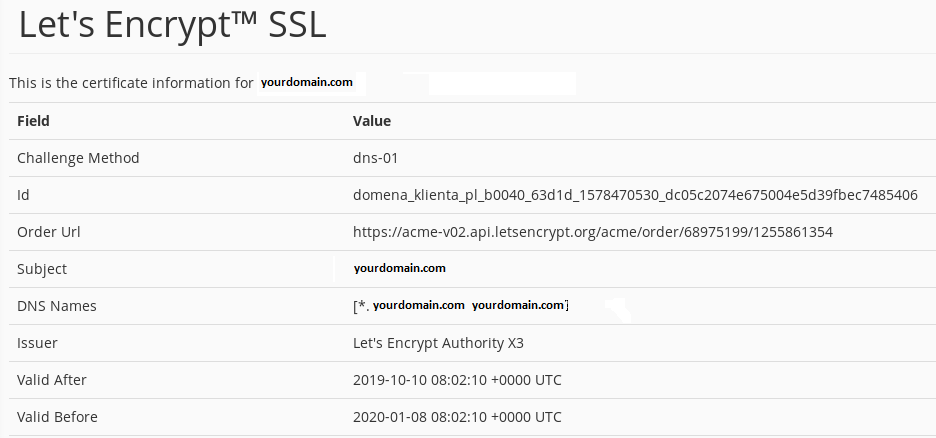
Above we see information about the certificate installed for our domain, i.e. what method was used to verify, ID, order URL, domain name, DNS domain names, issuer and certificate validity period. Under all the data there are keys of the issued certificate.
We can also check the status of our newly installed certificate in the “Security> SSL / TLS> Install and Manage SSL for your site (HTTPS)” tab:
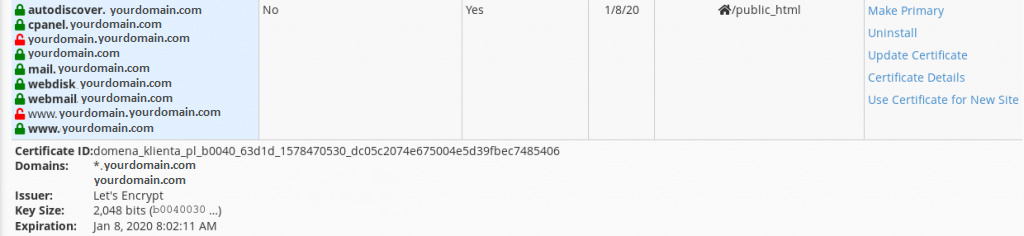
Subdomains created with the addition of a domain as an additional domain in cPanel are not covered by the certificate due to the fact that Let’s Encrypt has limits on the number of issued certificates.
Let’s Encrypt ™ SSL module is an additional service, at Smarthost.eu, for each domain added in “Additional Domains”, it will be automatically covered by a free Comodo certificate from cPanel (AutoSSL). By implementing such solutions, we try to meet the expectations of our clients, we try to provide as many options as possible thanks to which our clients will be able to choose between different types of services. All free certificates are valid for a period of 3 months and then automatically renew
- Why is Redis better than Memcached? - September 16, 2024
- Installation and launch of Node.js on the Smarthost.eu hosting account - June 20, 2024
- Enable SSL certificate in Open Cart - June 18, 2024

