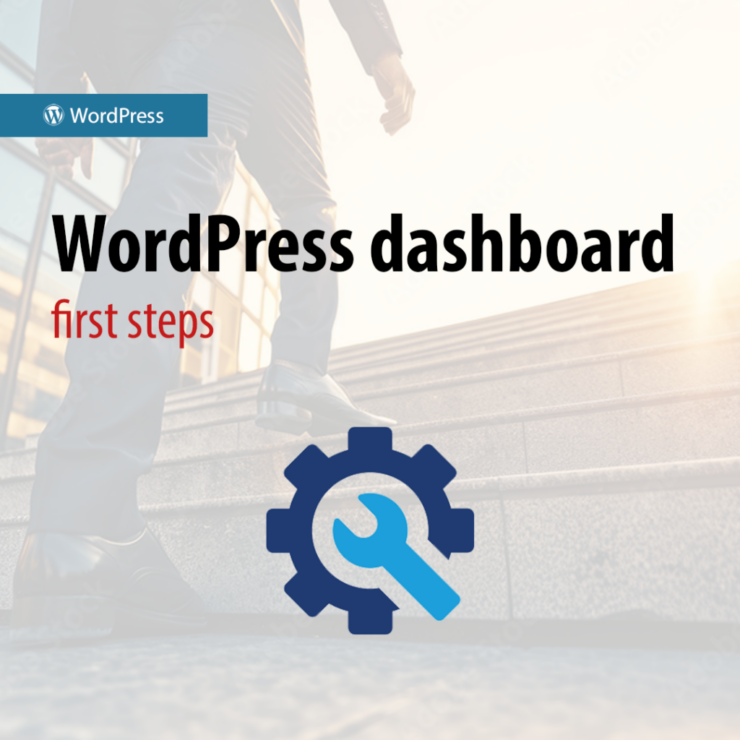Managing WordPress is done from the Dashboard, which is the administrative panel. It’s the place where you can manage the entire CMS after logging in. In today’s article, we’ll show you what the Dashboard looks like from the inside and how it is divided into different sections. In the following articles, we’ll discuss how to manage individual elements of WordPress.
Elements of the Dashboard
WordPress natively provides the following sections:
- Dashboard (a place for managing updates, among other things)
- Posts (managing blog posts)
- Media (managing the media library)
- Pages (managing subpages)
- Comments (moderating comments)
- Appearance
- Plugins
- Users
- Tools (including import and export features)
- Settings (main settings for WordPress)
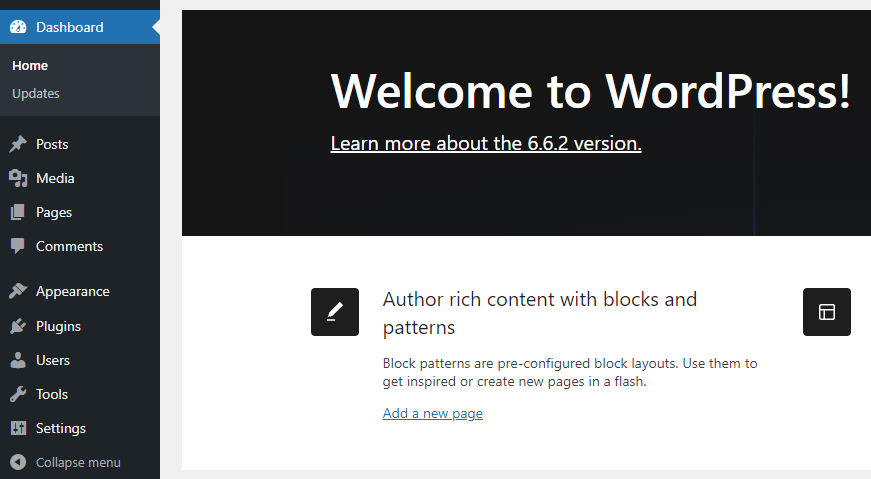
To navigate to a specific section, simply select any item from the menu on the left side. This will provide you with the option to manage that particular functionality, such as subpages:
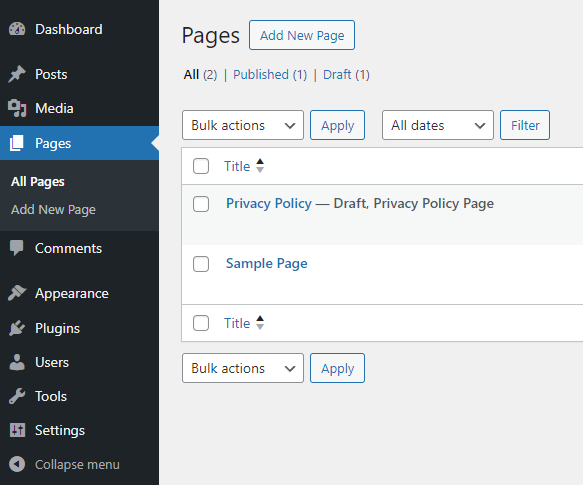
This user-friendly approach demonstrates that anyone can learn to use WordPress. There’s no need to know the intricacies of coding. Simply explore the Dashboard and then refer to one of the many guides available (including our blog!).
Can WordPress dashboards be different?
WordPress dashboards can vary slightly from one another. This depends on the number of installed plugins and themes, which can display additional elements. An example is shown in the screenshot below, where these elements are highlighted in red:
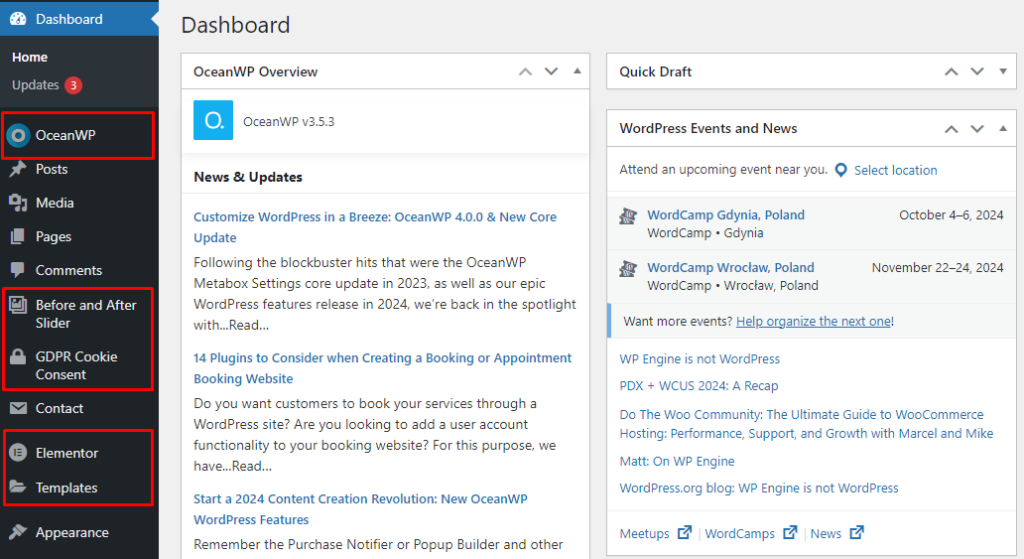
On the above page, the OceanWP theme has been added, and its settings are displayed in the Dashboard. Additionally, plugins such as Before and After Slider, GDPR, and Elementor have been installed. The latter has created an additional element in the panel for managing templates. This results in a more extensive Dashboard with an increasing number of sections and options.
How to log to the WordPress Dashboard
To access the administrative panel, you typically log in via the following paths: client-domain.com/wp-login.php or client-domain.com/wp-admin/. Contrary to popular belief, changing the default login URL does not positively impact the security of the site; in fact, it can have the opposite effect! It’s essential to ensure you have a strong username and password.
The first steps for every WordPress user should focus on thoroughly exploring the Dashboard. Over time, you’ll quickly remember where to make changes and in which sections to find the necessary elements. Nothing boosts self-learning like practice. We also invite you to explore our blog, where you’ll find plenty of resources for learning WordPress.
- What is Link Building and Why is it Important for WordPress? - February 15, 2025
- 10 Common Mistakes When Choosing a Hosting Provider – What to Avoid? - January 25, 2025
- Why Fast Hosting Matters for E-Commerce Businesses in Australia? - January 18, 2025