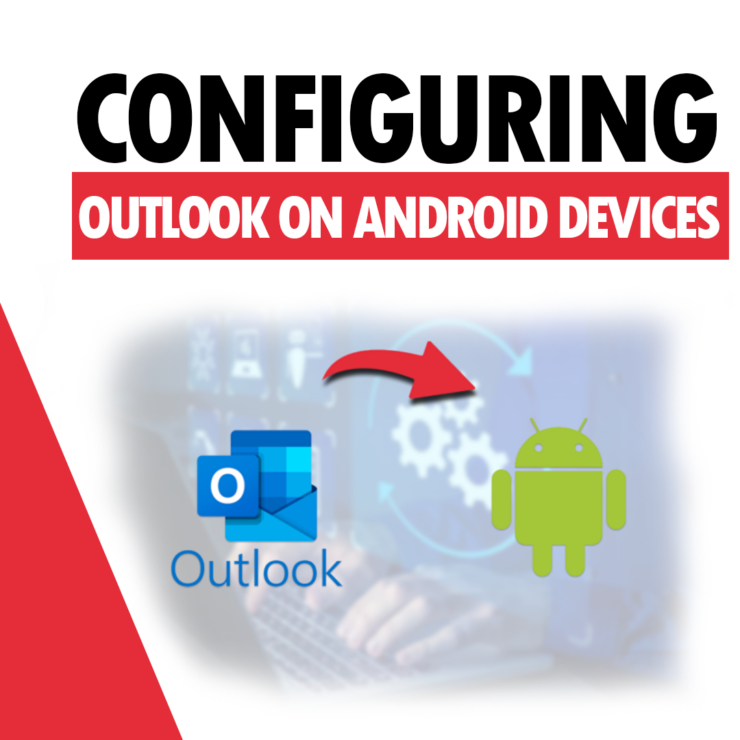You can find the email client configuration details in cPanel by selecting the “Email Accounts” option, then clicking on the “Email Accounts” tab, and finally choosing “Connect Devices” followed by “Mail Client Configuration.”
Below, we present sample configuration details:
| Connection with SSL/TLS(recommended): Incoming mail server: mail. + our domain np.: mail.client-domain.au Port IMAP: 993, port POP3: 995 Outgoing mail server: mail. + our domain np.: mail.client-domain.au Port SMTP: 465 | Connection without SSL/TLS: Incoming mail server: mail. + our domain np.: mail.client-domain.au Port IMAP: 143, port POP3: 110 Outgoing mail server: mail. + our domain np.: mail.client-domain.au Port SMTP: 587 |
After installing and launching the application, a screen will appear prompting you to configure services. Enter your email and click on the “continue” (blue button) to begin the configuration.
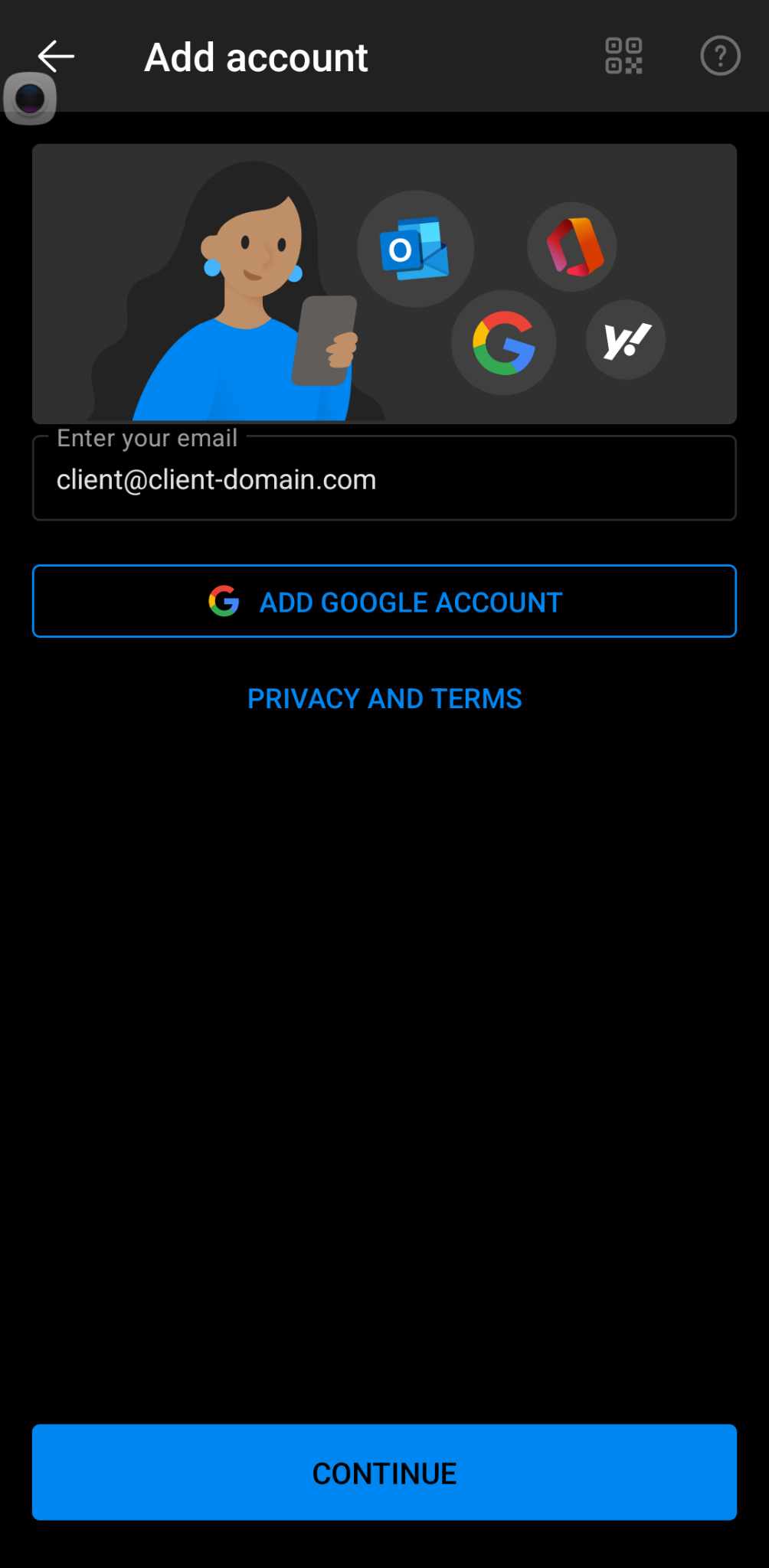
In the first field, simply enter the full email address and proceed to the next step.
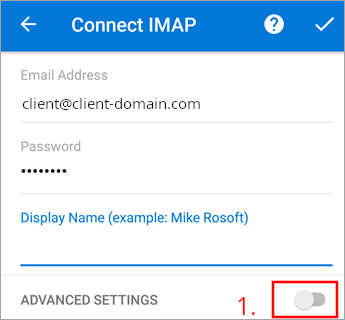
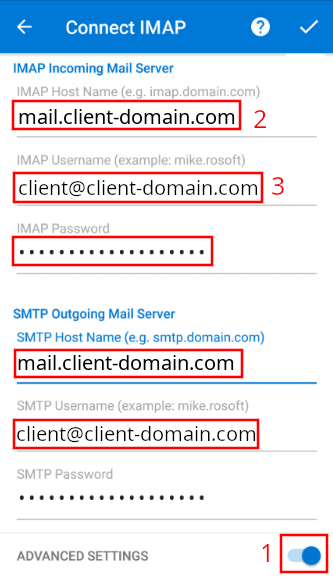
After selecting the “Advanced settings” option (1), you need to enter the incoming mail server address. At smarthost.au, we recommend using the address mail.client-domain.com (2). For the mailbox name, enter the full email address and its password in the field below. Follow the same procedure for the outgoing mail server.
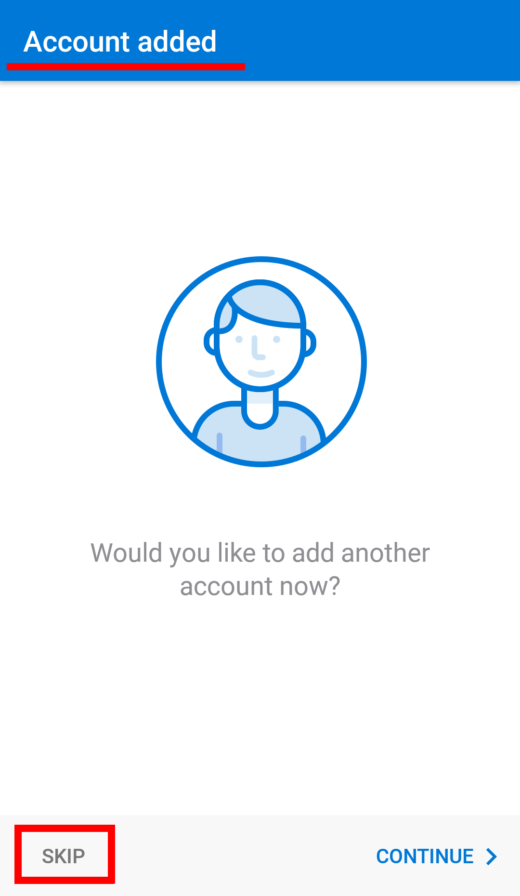
If everything is entered correctly, a message will appear indicating that the account has been added.
- How to Restrict Access to a File/Folder with Authentication - September 13, 2024
- 301 Redirects – When and Why You Should Use Them - September 13, 2024
- Configuring Outlook on Android Devices - September 13, 2024