To easily install WordPress using the Softaculous Installer, go to cPanel, then enter the Softaculous App Installer.
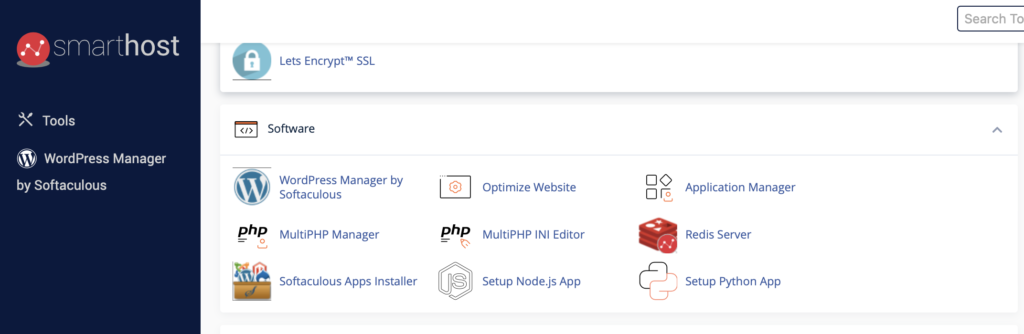
Next, from the list of applications to be installed, which is on the left, from the “Blogs” category, select WordPress. Alternatively, we can find it using the search option.
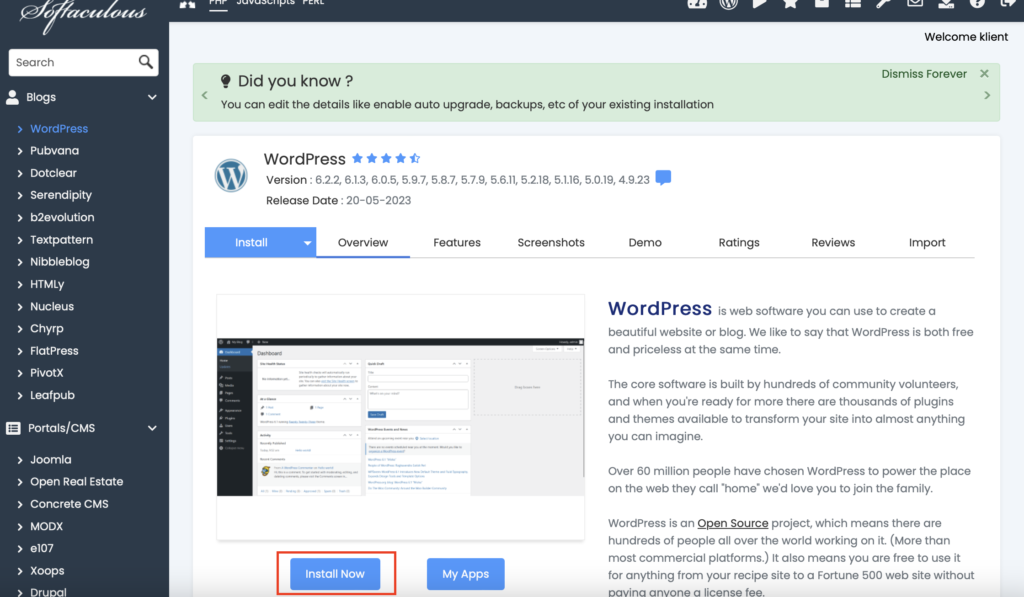
After selecting WordPress, the application page will appear. To install WordPress, click install. The WordPress setup page will appear.
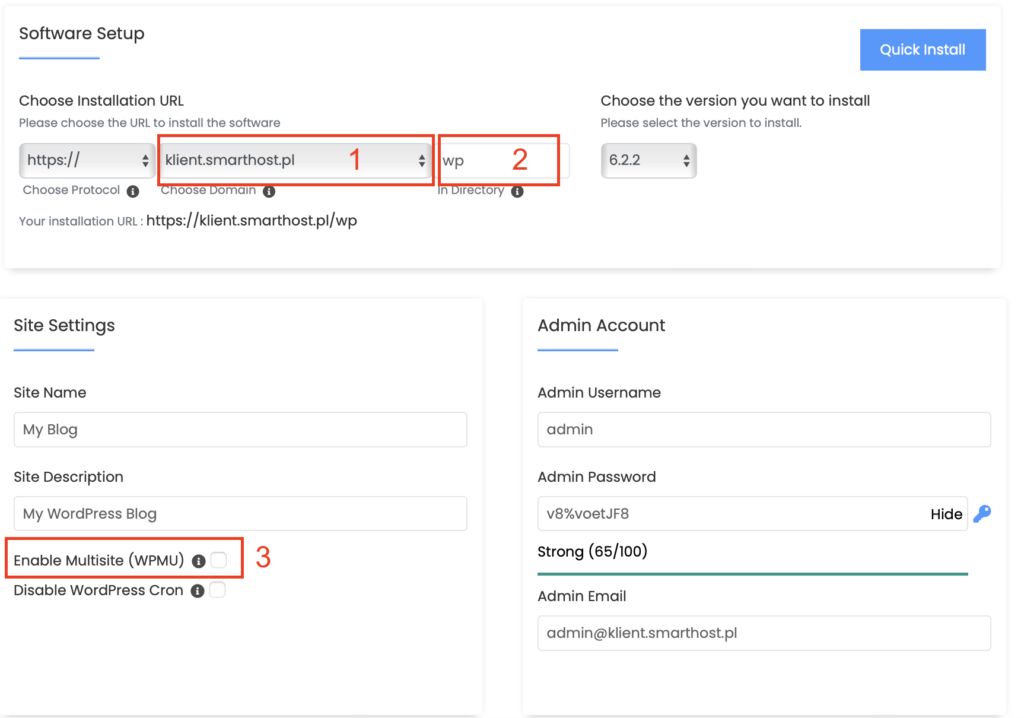
The domain where WordPress is to be installed. We recommend using https://.
We provide free certificates, more information can be found here.
The directory where WordPress is to be installed, e.g. when we enter the wp directory WordPress will be installed in the wp folder and will be available at: https://domena-klienta.pl/wp/
– “Guestbook Name”: here we enter the name of our website.
– “Podcast description”: here we enter a description of our site.
[Advanced option] If you want to use WPMU check this option.
Plugin protecting against bruteforce attacks by limiting the number of failed logins.
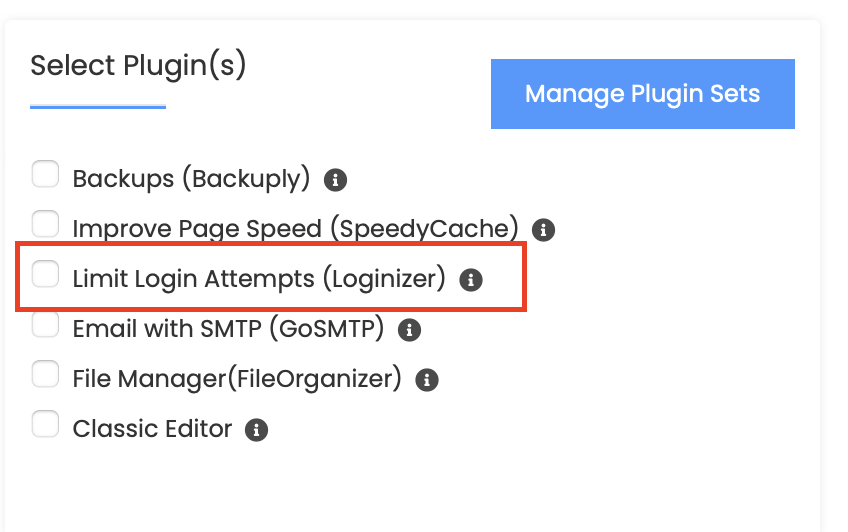
Administrator Account and Language
In this category, we set the name, e-mail address and password for the administrator account. Remember to set a strong password! Then we choose the language in which our WordPress should be installed.
Advanced options
Here we can set the name of the database by your own needs and enable automatic updates of WordPress, its plugins and themes.
The last thing we have left is to press the “Install” button. After a while, a message should appear informing us that “Software has been successfully installed.
- Transferring WordPress from computer to server - June 20, 2024
- Step by step – WordPress Installation - June 20, 2024
- Installing PrestaShop – step by step - June 20, 2024

