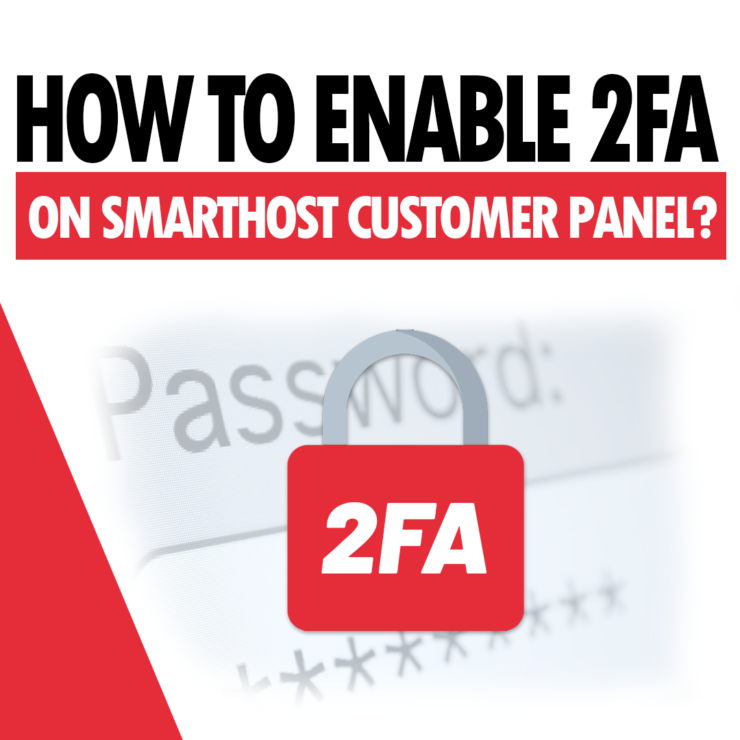Two-factor authentication (2FA) is a user verification method that increases account security. At first, the user must authenticate in a standard way, for example using a login and password, which is the first factor of 2FA. The second factor is an additional method of confirming the user’s identity, for example through a generated code in the application, which should be entered in the designated place. An example of this kind of application is Google Authenticator, which will be used for the second stage of authentication.
Enabling two-factor authentication
At the very beginning, you need to log in to your Smarthost customer area. To do this, please visit smarthost.eu. In the upper right corner there is a navy blue button “Customer Area”, which should be clicked.
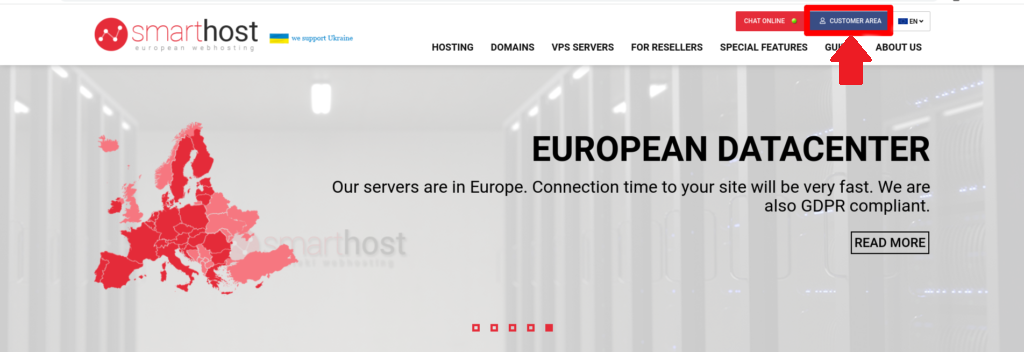
After this action, you will be redirected to the login page of the customer area. Enter your e-mail address and password, and then click “Login to Customer Zone”.
If everything goes well, you will be in the customer area. In the panel on the left, there is a “2FA login” button that you need to click.
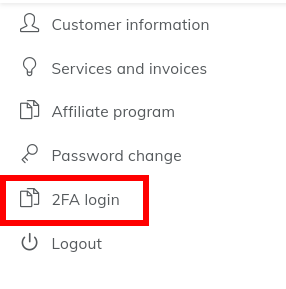
In the newly opened page, click “Enable Two-Factor Authentication (2FA)”.
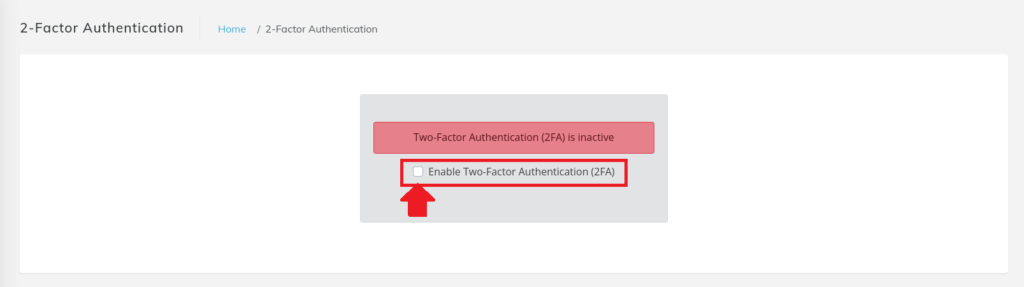
After clicking, it will take you to the next page. However, before we start doing anything with it, you need to configure the authenticator application. This guide uses the Google Authenticator app.
The Google Authenticator application should be installed on a mobile device. After launching it, You should see following image:
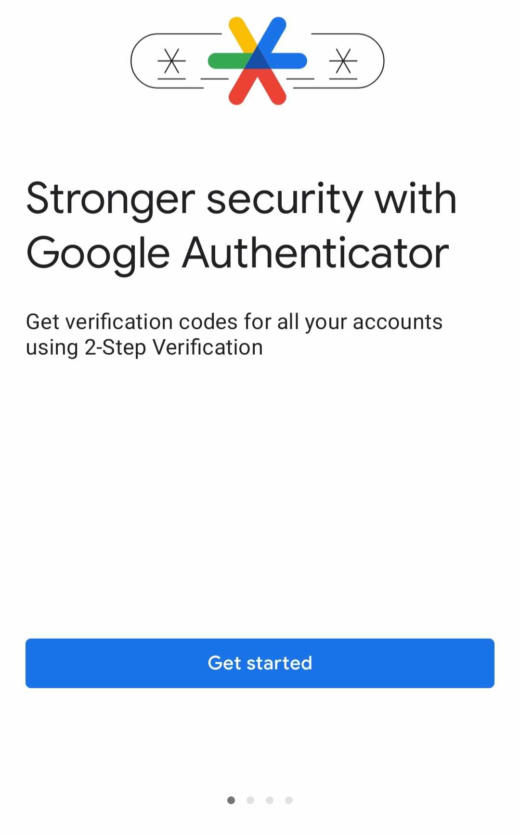
Just click “Get Started” and the following screen will appear:
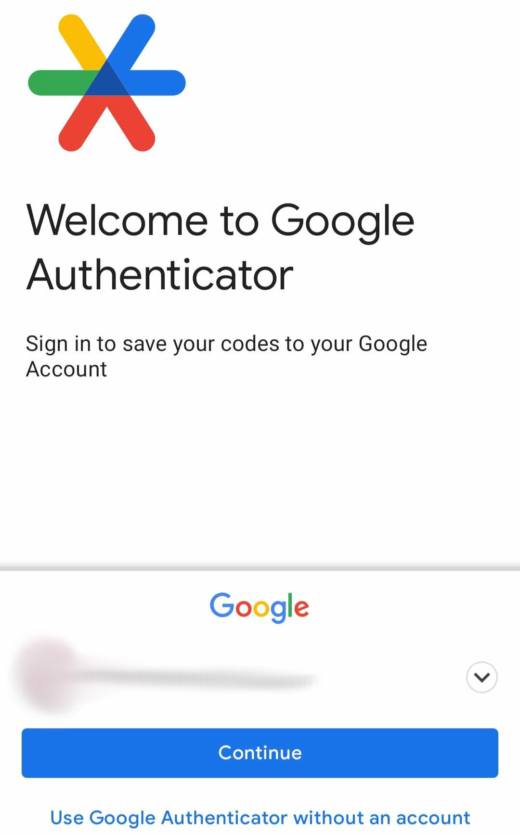
At this stage, you can log in to your Google account. An alternative is to select “Use without logging in”. If necessary, you can also log in to your google account later. Configuration of the application without logging in or using a google account is practically identical.
Moving on to the next step, you will see the following view:
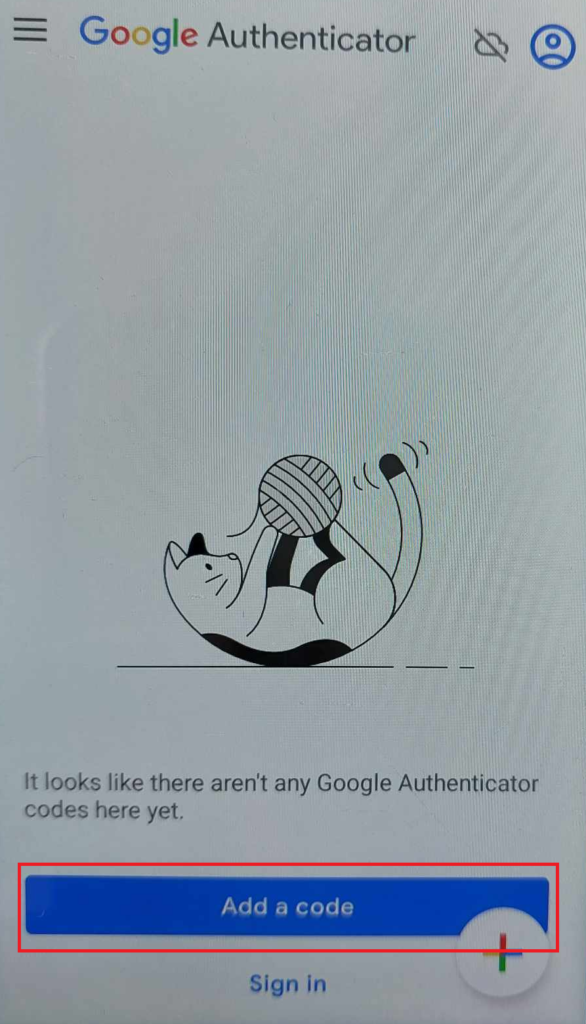
Click “Add a code”, which will take you further.
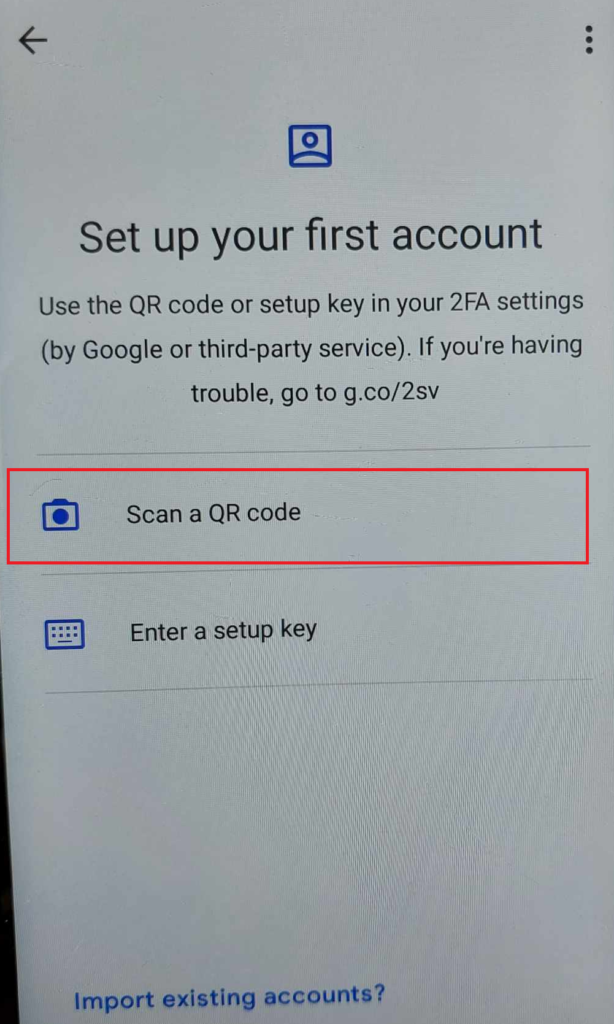
Then click “Scan QR code”, possibly allowing the application to use the camera, if we have not done so before. Now, with the Smarthost page with the QR code open, point the camera opened in Google Authenticator app at the QR code this way:
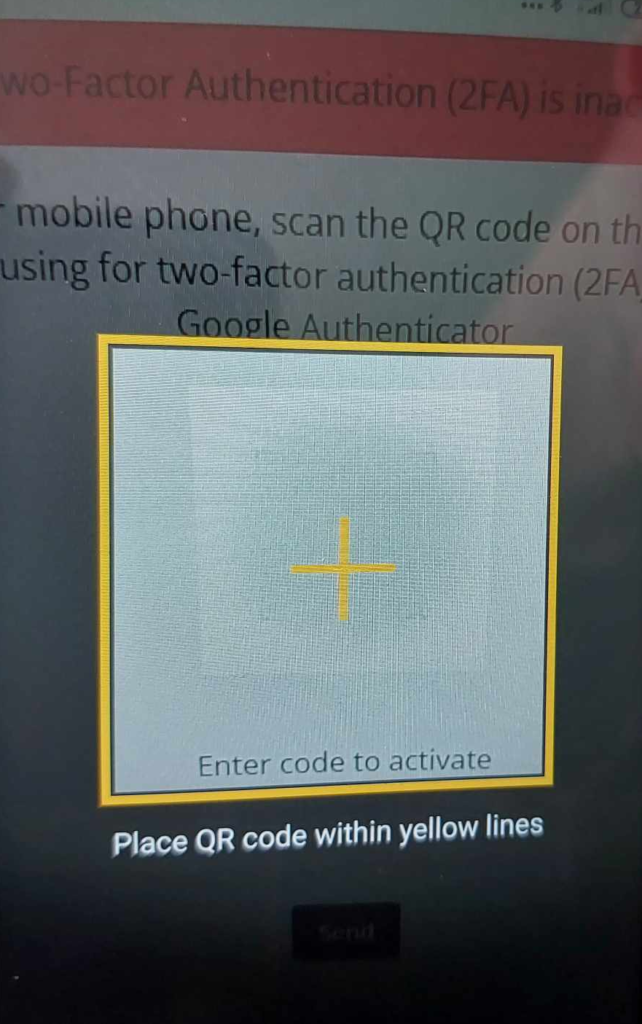
After successfully scanning the QR code, Google Authenticator will display the following screen with the code:
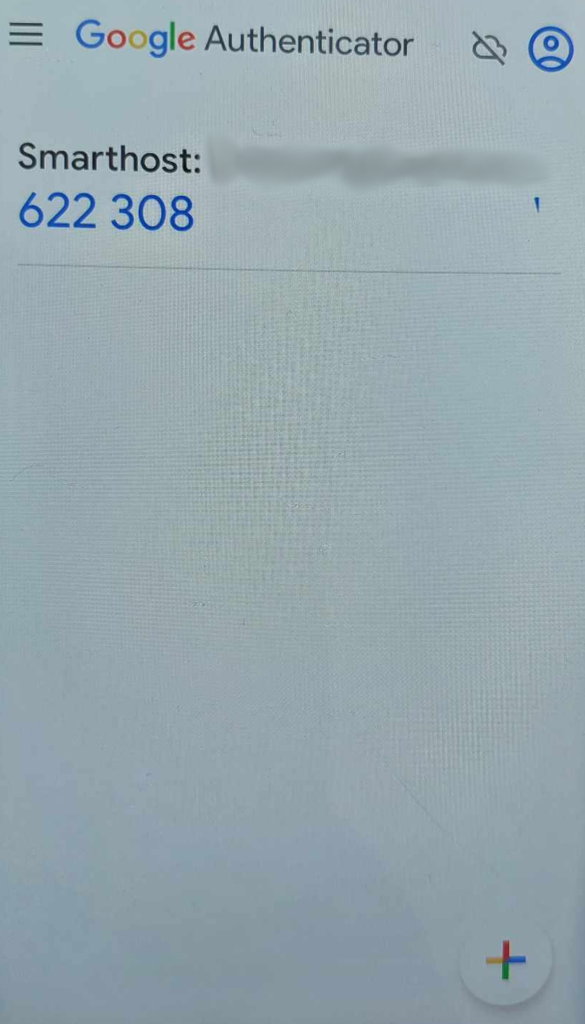
The code displayed in the application should be entered on the website, just below the QR code, next press the ‘Send’ button:
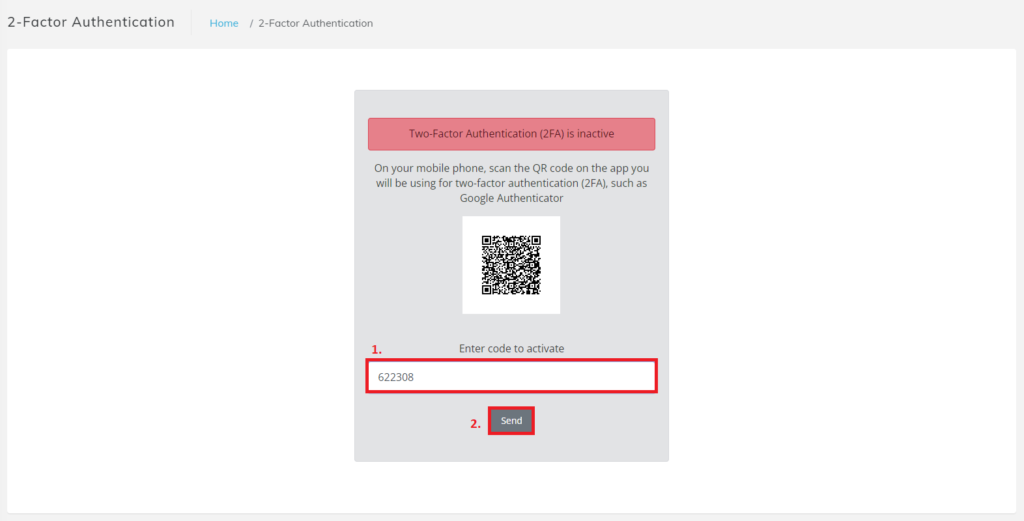
After a correct authentication, the website will show a message about the correct configuration of 2FA.
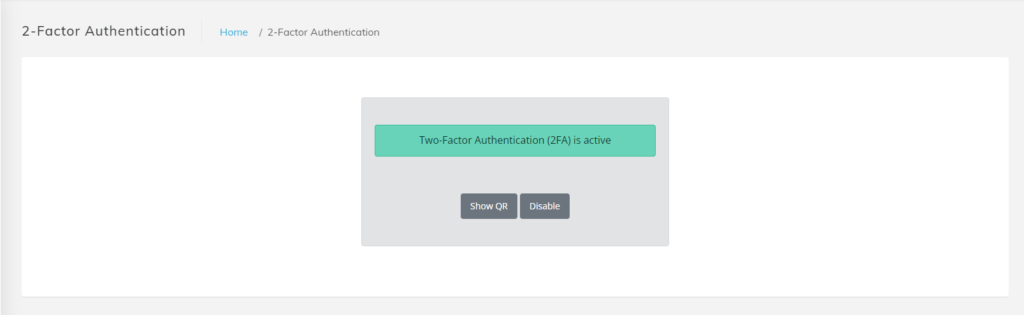
There are also two additional options where you either can display a QR code or disable 2FA completely. In both cases, after clicking, the following window will appear:
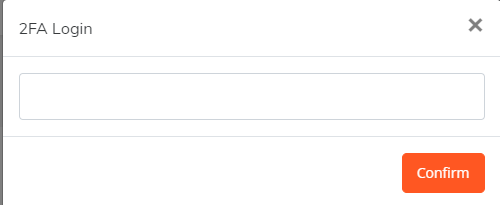
In this window, enter the code generated in the Google Authenticator application and click “Confirm”.
If you have successfully configured 2FA, this step can be skipped.
NOTE: The code in the Google Authenticator app refreshes quickly so always take a look on the current code!
The window with the field for entering the code from the Google Authenticator application will be displayed each time you log in to the customer area. Of course, in order to display window for authentication code, you must correctly pass the first verification stage, i.e. enter the correct login and password to the customer aera. After entering the code from the Google Authenticator application in the next verification step, you will be correctly logged into your account.
- Free SSL certificates at smarthost.au and DNS zone at a third-party provider - October 3, 2024
- How to install an EV certificate? - October 3, 2024
- How do SSL certificates work? What are the types of SSL certificates? - October 3, 2024